How to get Registration Codes:
1.Submit a purchase order to AMT containing correct part numbers, capacities and prices. It can be included with the Registration Code request.
2.Send an email with the below information to regcodes@amt-us.com.
a.Your company's name
b.Type: Purchase, Demo, Developer or Re-issue
c.Purchase Order number (AMT must also receive a Purchase Order)
d.Product name
e.Desired feature capacities (and previous capacities if this is an expansion of an existing system)
f.System Uniqueness
Please note: We will not be able to process requests missing any of the above information. Every attempt will be made to contact you for resolution but this will significantly delay the registration process. Please contact your purchasing agent or AMT representative with any questions.
A screen capture of the License Editor screen can reduce clerical errors and insure the proper counts and amounts.
3. You should typically receive your Registration Codes within hours, but this could take into the next business day. Please plan ahead for this.
NOTE: If we are not able to process your request, we will send an email message notifying you of this to the email address that submitted the request. Please reply to that email rather than begin a new email thread.
Locating the system Uniqueness:
The license editor is located under Start>All Programs>WebBrix>License Editor.

Click on the copy button. This will copy the system uniqueness to the clip board. This reduces the chance of a clerical error. Submit the uniqueness along with all the information listed above to regcodes@amt-us.com.
Receiving the reg codes:
When the user has received registration codes they will appear like this screen. Each Feature has a corresponding REG Code that must be copied and pasted into the License Editor.
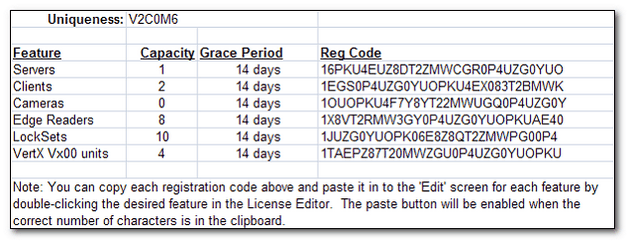
Uniqueness: This value is obtained from the server that the software will be registered to. A system may have multiple servers but it will only have one uniqueness value that the features are registered to.
Feature: These are the features that the software is capable of supporting.
Capacity: The licensed capacity of each feature
Grace period: The amount of days that the system will operate once the capacity has been exceeded for a specific feature. The grace period will begin counting down when more than the licensed capacity is being used. For example: Once the user is using more than 2 clients the system will still function but a warning screen will appear to let the user know that they are in grace period and will need to increase the capacity of the license.
Reg Code: This encrypted code is what the system uses to identify the uniqueness, capacity, grace period and feature.
Navigate to Start>All Programs>WebBrix>License Editor.
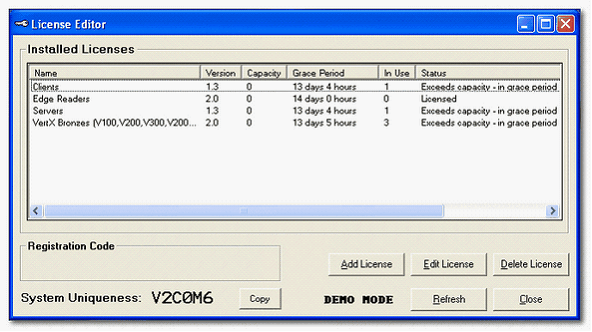
Button Summary
Copy: Copies the System Uniqueness to the clipboard.
Add License: Adds new licenses for additional features. Clicking on Add License will open the Registration Code for New License window. Copy and paste the registration code and click OK.
Edit License: Edits License for additional capacity expansion. Highlight an existing license and click on Edit License. The Update Registration Code window will open and the user will have the ability to edit the license.
Delete License - Deletes the highlighted licensed feature. Highlight the feature to delete and click on Delete License. The Confirm Delete window will open and the user can click on Yes or No.
Refresh – The Refresh button allows the user to refresh the License Editor window to see the current features and capacities being used.
Close - Closes License Editor screen.
Once the user has received the registration codes the codes will be entered into the license Editor using the following steps.
Open the email containing the registration codes. Copy the registration code of the feature to be licensed. In this example the Servers are going to be the feature licensed first. Note: ALWAYS REGISTER THE SERVERS FIRST.
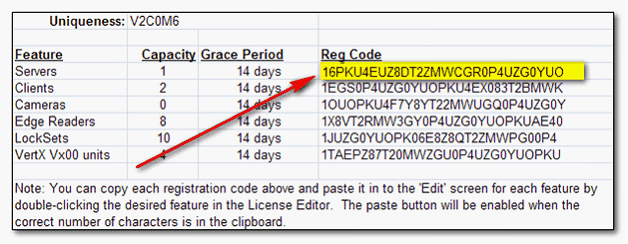
Navigate to Start>All Programs>WebBrix>License Editor.
Click on Add License
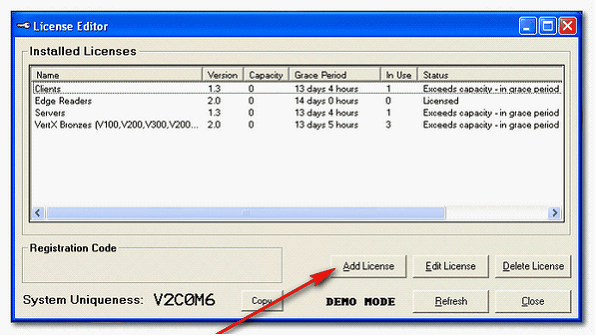
Add License – Adds new licenses for additional features and capacities. Clicking on Add License will open the Registration Code for New License window.
The Registration Code for New License window will appear.

The registration code that the user copied in the earlier steps can now be pasted in the window.
1.)Click paste
2.)Click OK

The Confirm License Details window will appear. Click OK to confirm or cancel to cancel the confirmation process.
The remaining features will be registered in the same manner as was just outlined.
Edit License – Edits License for additional capacity expansion.
1.) Highlight an existing license by clicking on feature
2.) Click on Edit License. The Update Registration Code window will open and the user will have the ability to edit the license.
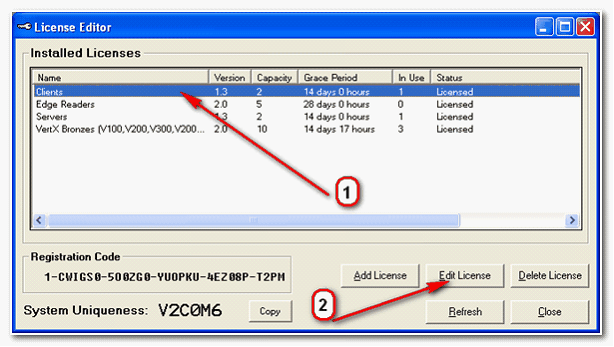
If the user clicks Edit License(1) without highlighting a feature(2) the License editor will advise the user of the error. Click OK (3) and highlight a license and continue with the registration process.
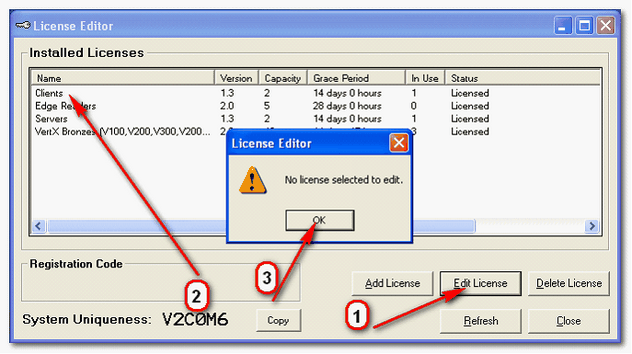
Clicking on Edit License will open the Update Registration Code for the selected feature. Copy the new registration code (as was previously described) that was emailed through the registration code process.
1.)Click on Paste
2.)Click on OK
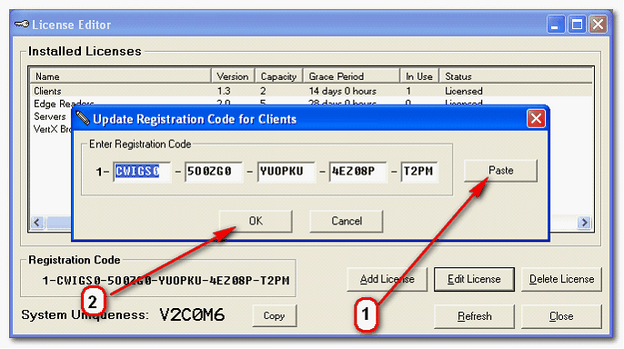
If the user tries to enter a registration code that is for a different feature it will result in an error. Click OK and enter the correct registration code
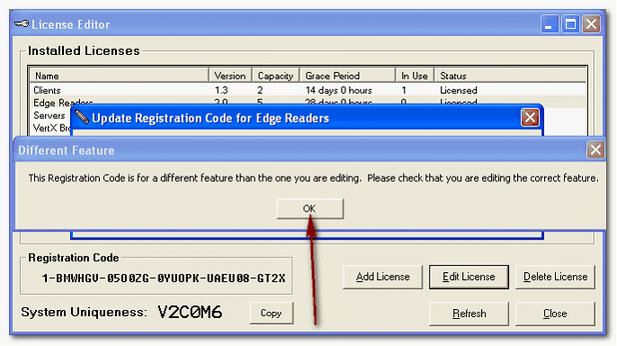
Delete License - Deletes the highlighted licensed feature. Highlight the feature to delete and click on Delete License. The Confirm Delete window will open and the user can click on Yes or No.
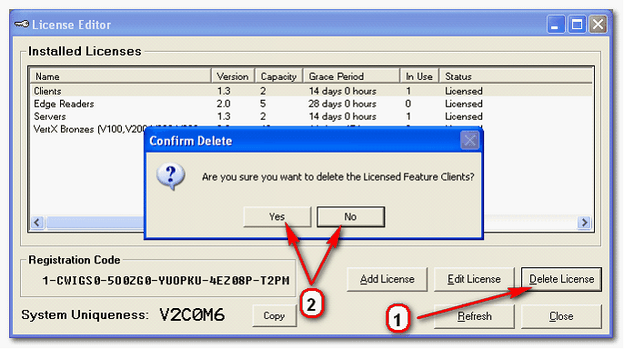
Refresh: Clicking on the refresh button will refresh the License Editor screen. The user will now have an up to date list of the counts and amounts of licenses being used. For example: If the system is allowed 5 clients the administrator can look at the license Editor screen and hit refresh and view exactly how many users are logged onto the system.

Close: Clicking close will close the License Editor screen.

Grace Period. When initially installed the Grace Period of the typical system will be 14 days. The days begin decrementing when the system is active. i.e the DCS is running in the case of the server license. Once the Grace Period has expired the user will have to contact the software provider for the feature licenses. When a system is properly licensed and in compliance with the licensed capacity the Grace Period will not decrement. Once the user has gone over the licensed capacity for a feature the Grace Period will begin decrementing until it has been exhausted. The system will continue to function but administration of the system will be diminished. When the Grace Period begins decrementing a warning screen will appear to let the user know they are in a Grace Period state. TIP - Don’t let the Grace Period expire.